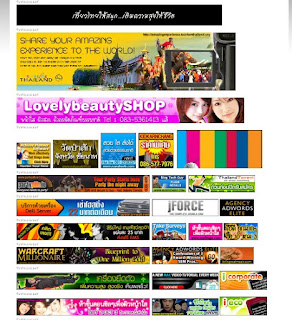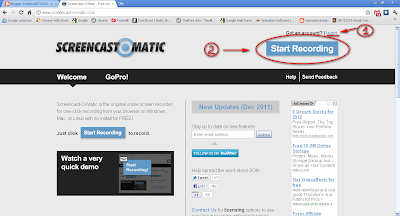ทำความรู้จักกับ Banner
Banner คือ?
ขึ้นกับการใช้สิ่งนี้ banner เป็นทั้งภาพกราฟฟิกที่ประกาศชื่อหรือเอกลักษณ์ของไซต์ (และมักจะวางตามด้านกว่างของเว็บ) หรือ เป็นภาพโฆษณา บางครั้ง ผู้โฆษณานับ banner ตามการ “ดู” หรือจำนวนครั้งของภาพกราฟฟิกได้รับการดาวน์โหลดตามช่วงเวลา
Banner (แบนเนอร์) สามารถหมายถึง
- ป้ายโฆษณา แผ่นป้ายโฆษณาขนาดใหญ่ โดยส่วนใหญ่จะเป็นแผ่นป้ายยาว
- เว็บแบนเนอร์ กรอบคำโฆษณาสำหรับติดไว้ในเว็บไซต์อื่น เพื่อชักจูงให้คนเข้ามาเยี่ยมชมเว็บไซต์ของตน
จาก:http://www.com5dow.com/
ตัวอย่าง Banner
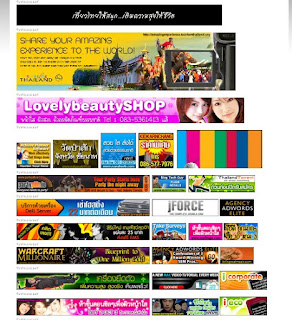
จาก:http://www.thaibestad.com/portfolio.html
เรียนรู้วิธีการทำ Animation Gif Banner
-ขั้นตอนการออกแบบ Animation Gif Banner
1. หาขนาดสำหรับทำแบนเนอร์
2. เตรียมภาพ และข้อความสำหรับทำแบนเนอร์ ดังนี้
3. ขั้นตอนการปฎิบัติงาน
3.1 เขียน storyboard
3.2 ใช้โปรแกรมPhotoshop ในการออกแบบ ดังนี้
3.2 ดำเนินการออกแบบตาม storyboard
4. เมื่อเส็จแล้วนำแบนเนอร์ที่ได้มาติดตั้งบนบล๊อกประจาำวิชา ARTI3322
อาจารย์ได้เเนะนำเว็ปเเละเเละทำเเบบสอบทามข้างตัน
เเละสมัคเว็ป youtube.com
animatedesign.blogspot.com
screencas-o-matic.com
arti.chandra.ac.th./ecourse
เเละอาจารย์ได้เเนะนำความรู้ในการสร้างบล็อกของเราเอง
เเละให้ไปปรับปรุงเเละเเก้ไขบล็อกของเราว่าให้ได้ขนาดตามมาตราฐาน
เรียนรู้ข้อมูลเกี่ยวกับ stop motion
โดยได้หาข้อมูลจากเว็ปไซด์ http://www.skoolbuz.com/skoolmag/content/1497 ซึ้งมีเนื้อหาดังนี้
สตอปโมชั่น(stop motion ) คือการสร้างภาพเคลื่อนไหวโดยการฉายภาพนิ่งหลายๆ ภาพต่อเนื่องกันด้วยความเร็วสูง ใช้เทคนิคการถ่ายภาพหรือวาดรูป หรือรูปถ่ายแต่ละขณะของหุ่นจำลองที่ค่อย ๆ ขยับ จะเรียกว่า ภาพเคลื่อนไหวแบบการเคลื่อนที่หยุด หรือการวางเรียงสิ่งของแล้วนำเสนอออกมาเป็นเรื่องราวของภาพเคลื่อนไหวนั่นเอง
<="" หรือรูปถ่ายแต่ละขณะของหุ่นจำลองที่ค่อย="" ใช้เทคนิคการถ่ายภาพหรือวาดรูป ="" ๆ="">
เรียนรู้การใช้งานในเว็ปไซด์ www.screencast-o-matic.com
ซึ่งเป็นเว็ปไซด์ที่ให้บริการในการ RECCORD การทำงานต่างๆบนคอมพิวเตอร์
มีขั้นตอนการทำงานดังนี้
เมื่่่อเข้าเว็ปไซด์แล้วจะปรากฎหน้าจอ ดังภาพ จากนั้นสมัครเป็นสมาชิกของเว็ปไซด์ก่อน
>> 1. ปุ่มล๊อกอินเข้าใช้งาน
>> 2. ปุ่ทเริ่มเข้าใช้งาน
อันดับแรกต้องลงชื่อเข้าใช้งานก่อน คลิก>>1. จากนั้น คลิก>>2. จะปรากฏหน้าจอดั้งภาพ ซึ้งมีส่วนประกอบดังนี้
>> 1. กรอบขอบเขตภาพที่เราจะ reccord
>> 2. ปุ่มเริ่มทำการreccord
>> 3. คำสั้งเกี่ยวกับไมค์โครโฟน สามรถเปิดหรือปิดการใช้งานได้ตามต้องการ
>> 4. แสดงขนาดของพื้นที่ที่เราจะreccort
>> 5.ใช้ย่อขยายพื้นที่ที่เราต้องการจะreccort
จากนั้นให้เปิดไปยังโปรแกรม หรือหน้าเว็ปที่เราต้องการจะreccord คลิกที่ >>2.
เพื่อเริ่มใช้งานเมื่อบันทึกเสร็จจะปรากฏหน้าจอดังนี้
>> 1. ปุ๋มสำหรับเริ่ม reccordใหม่ (ที่reccordไว้ก่อนหน้าจะถูกยกเลิกไป)
>> 2. ปุ๋มสำหรับคลิกเมื่อทำการreccordเส็จแล้ว พร้อมนำไปใช้
เมื่อได้reccordตามต้องการแล้วให้คลกที่ >> 2. เพื่อข้าสู่ขั้นตอนต่อไป>> 1. ปุ๋มเพลย์เพื่อเปิดดูสิ่งที่เราได้reccordไปก่อนหน้านี้
>> 2.ถ้าต้องการ อัฟโหลดงานไปที่เว็ปscreencast omatic
>> 3. ถ้าต้องการ อัฟโหลดงานไปที่เว็ป youtube
>> 4. ถ้าต้องการเซฟไฟล์ไว้ที่เครื่องของเรา
ขั้นตอนสุดท้ายคือ เลือกที่ที่จะเซฟงานหรืออัฟดหลดไปใช้ เป็นอันว่าสำเร็จ เราสามารถreccordฟรีได้สูงสุด 15 นาที ถ้าอยากได้มากกว่านั้นต้องจ่ายเงินซึ้งรายละเอียดต่า งๆมีอยู่ในเว็ปไซด์ สามารถไปศึกษาเพิ่มเติมได้